- Time Machine Restore Entire System
- Time Machine For Mac
- How To Restore System From Time Machine
- Mac Os How To Restore From Time Machine
Time Machine backups Mac hard drive and maintains a record of how your system looked on any given day, so you can easily put everything back the way it was by restoring Mac from Time Machine if your Mac crashes. Time Machine restore is as simple as backup process. It can be used to restore Mac OS X 10.9 or macOS 10.12 Sierra, Mac OS X 10.10. The Time Machine feature on Mac makes it easy to Backup Mac to an External Hard Drive and use the Backup to restore specific files or restore entire Mac from Time Machine Backup. Restore Mac from Time Machine Backup. Forge for mac os. While it is possible to manually copy files from Old to New Mac, it is much easier to transfer data from Old to New Mac using Time Machine.
I Hope it has completed its restore for you by now.
A restore will take different amounts of time depending on your machine: the amount of data backed up (everything covered by your usual time machine backup), the speed of your connection to your Time Machine disk, and the speed of your iMac's internal disk. If your Time Machine disk is connected by USB then its limited by your USB speed (USB3 or USB2). If it is on a network (Time Capsule) then connecting by Ethernet cable is better than connecting via WiFi).
The recovery mode process will take a long time to read all the data which it will try to restore, and this can make predictions about duration which are wildly inaccurate. My last restore predicted about 20 hours (for about 300GB to restore to a standard hard disk), and I was surprised when it later changed its mind and predicted completion in a couple of hours.
if you get no prediction at all within an hour or so, I would guess that something else is wrong. Try verifying the Time Machine backup from another computer (alt-click the time machine icon in the menu bar). In case someone else can be more help, please post details of your iMac, what sort of disk your Time Machine backup is on (USB2/USB3/FireWire, HDD, SSD) and how you connect to it (direct cable, network connection, WiFi), size of backup etc.
Mac mojave cleaner. Jan 10, 2016 10:23 AM
- Updated on 2019-07-29 to Mac Recovery
Time Machine backups Mac hard drive and maintains a record of how your system looked on any given day, so you can easily put everything back the way it was by restoring Mac from Time Machine if your Mac crashes.
Time Machine Restore Entire System
Time Machine restore is as simple as backup process. It can be used to restore Mac OS X 10.9 or macOS 10.12 Sierra, Mac OS X 10.10 Yosemite from Time Machine as well. The following guide tells you how to restore time machine backup specifically.
Time Machine For Mac
Part I: Restore a Single File or Folder from Backup
If you have mistakenly deleted a single file or folder and would like to restore them, the following tutorial could help you.
1. Choose Enter Time Machine from the Time Machine menu. And you will see the restore interface with all backups listed with chronological order.
2. You can use the timeline on the right side of the window to reach a certain point back in time. If you don't know when you have changed the file, you can let Time Machine to show you when the file and folder has last changed.
3. When you have indentified what files to be restored, you can select the file or folder and click 'Restore' button. The file or folder will automatically be restored.
Part II: Restore the Entire Mac Operating System from Backup
When the Mac hard drive crashed and you need to restore Mac from Time Machine backup, please do the following:
1. Connect backup hard drive to Mac. Start up your Mac from the Recovery system (Command-R at startup) or Mac OS X v10.6 installation disc.
2. Then use the 'Restore from Time Machine Backup' utility. Choose Restore from Time Machine Backup and click 'Continue' until you see the Select a Backup Source window. Here, select the Time Machine drive and click 'Continue'.
3. In the Select a Destination window, choose your Mac's hard drive. Once the whole process got finished, you can use your Mac as normal.
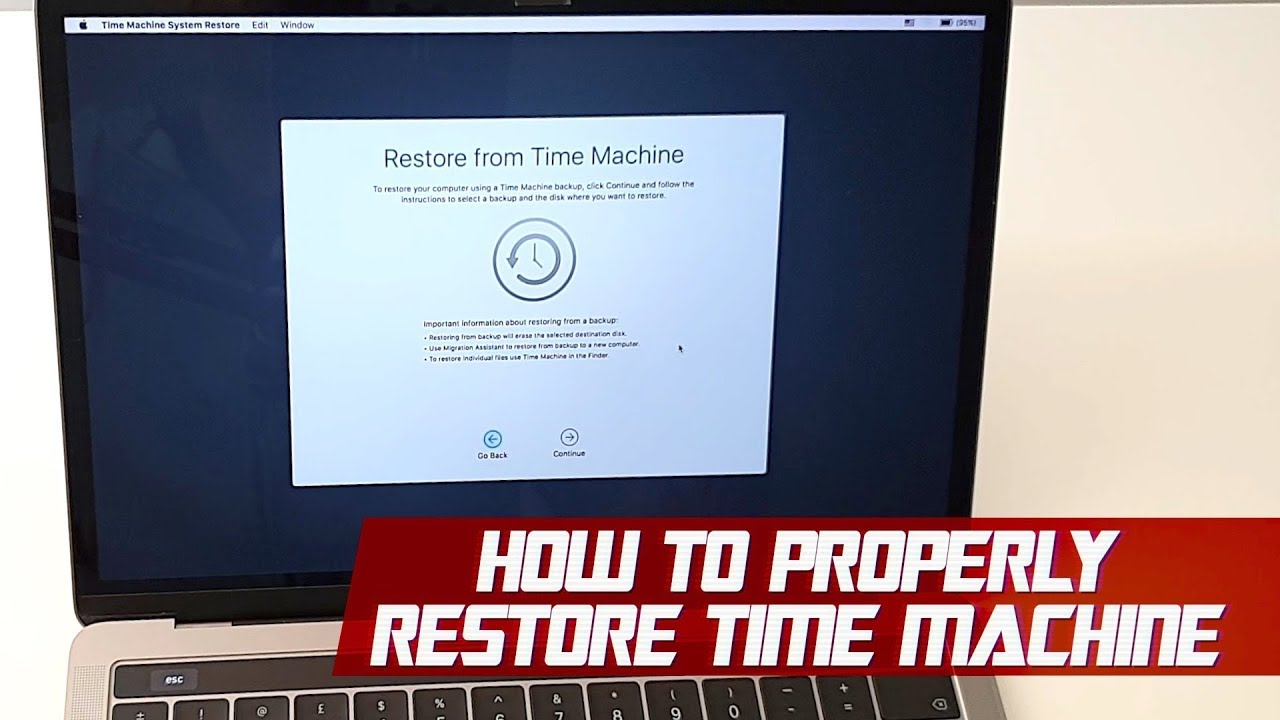
Part III: Transfer a Time Machine Backup to a New Mac
Get a new Mac and would like to transfer old data to the new hard drive? Or want to transfer data from one Mac to another? In that case, you need to ask the help of Migration Assistant, which can easily restore Time machine and help you migrate data between Macs.
1. Go to Finder > Application > Utilities. And open Migration Assistant.
2. Here you will be asked about how to transfer your information. Click 'From another Mac, PC, Time Machine backup, or other disk' and click 'Continue' button to process with copying process.
How To Restore System From Time Machine
Note: If you don't have enough space on your disk for new backup, check the post How to Delete Old Time Machine Backup.

